ASUS Ai Charger 최신버전(1.05.02)
삼성 노트북, 윈도우10 64비트, 아이패드미니 5 기준입니다.

듀엣 디스플레이(Duet Display)어플을 구매했는데, 요즘 아이패드들은 노트북에 연결해도 충전이 안된다는 걸 깜빡했어요.
이론적으로 아이패드는 전류가 1A이상 되어야 충전이 된다는데, 컴퓨터에서 일반적으로 나오는 전류의 세기는 0.5A라고 하네요. (들은 얘기...)
전류의 세기가 부족해서 충전이 되지 않는건데, 이건 일반 배터리 충전기도 동일해요.
깨알같이 써져있는 충전기의 정보를 보면, 구형 충전기는 1A가 안되는 경우도 있으니 잘 체크해보세요.
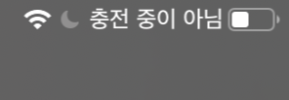
사실, Duet Display가 무선 연결이 되는 줄 알고 구매했는데 그냥 구매하는 것만으로는 안되고 추가 구독을 해야만 되는 서비스더라고요.
그래서 환불할까 고민했는데, 무료로 쓰던 어플보다 딜레이도 적고 중간에 연결이 끊기는 일이 없어서 그냥 쓰기로 했어요.
(이 역시 tmi...)
아무튼, 배터리는 점점 줄어들고, usb를 뽑으면 화면 연결이 안되고.
그래서 검색을 하다가 Asus Ai Charger 프로그램을 알게되서 다운을 받았는데, 웬걸. 이것도 충전이 안되는 거예요.
하지만 굴하지 않는 구글러는 충전이 되게 만들어 주는 최신버전을 찾아냈습니다.
최신 버전이라고 해도 한 5년은 더 된 것 같지만 확실하게 충전이 되는 걸 확인 했네요.
◈ ASUS Ai Charger 버전 비교 ◈
- 1.03.00 : 흔하게 퍼져 있음, 2021년 1월 기준 아이패드미니 5 충전 안됨.
- 1.05.02 : 구글링하면 찾을 수 있음. 2021년 1월 기준 아이패드미니 5 충전 됨. 속도는 느림.
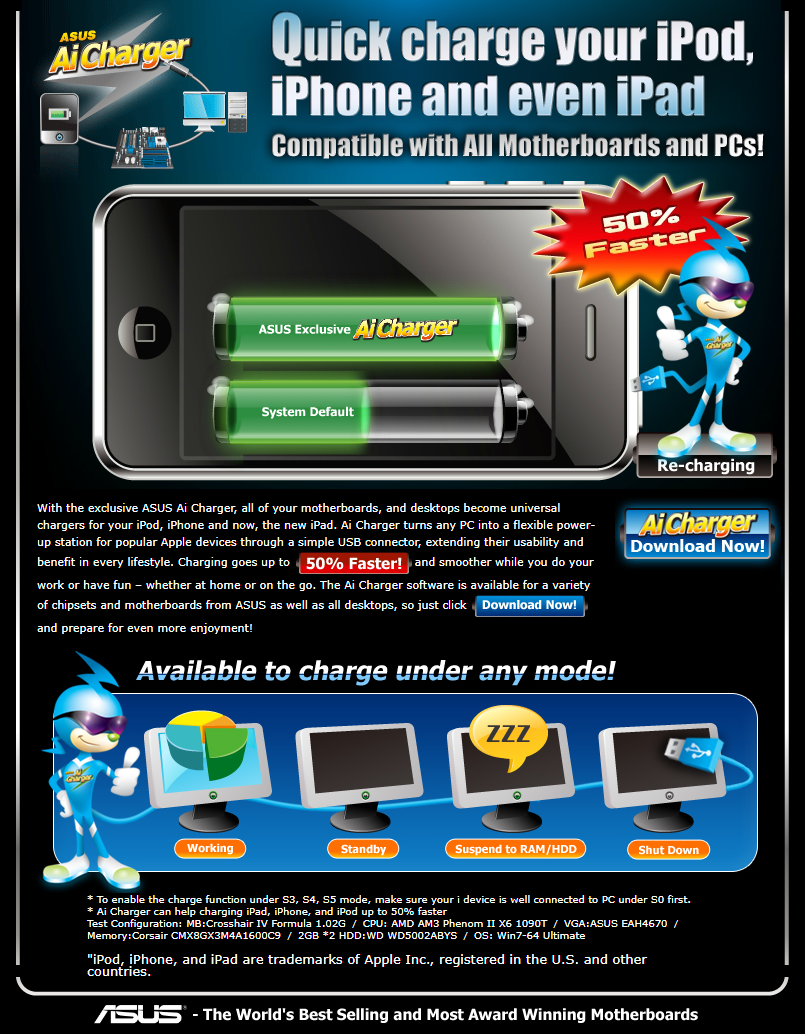
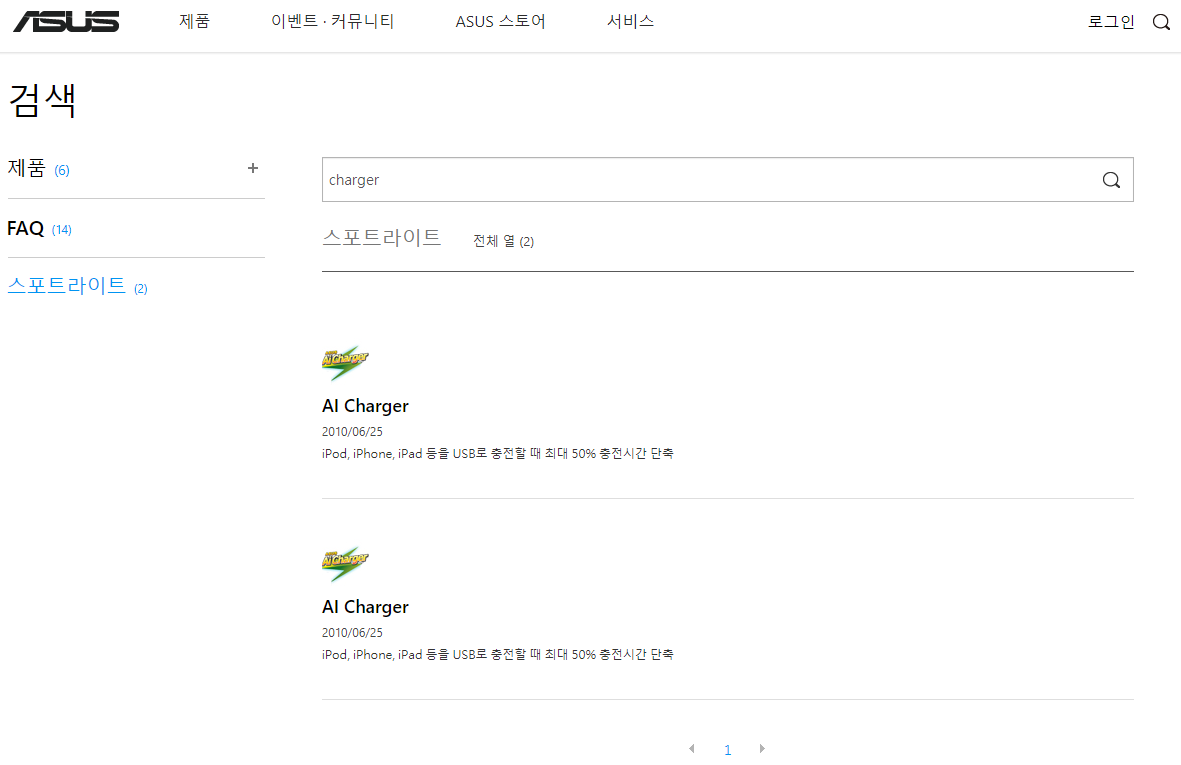
- 왼쪽 사진은 구글에서 검색하면 가장 기본으로 나오는 홈페이지. 1.03.00버전.
- 오른쪽 사진은 한국 아수스(ASUS)홈페이지 검색 결과. 검색은 되는데 다운로드 페이지는 없다.
Duet Display 어플 켜놓고 일부러 충전이 얼마나 되나 확인 해봤는데, 1시간에 2~3%정도? 되는 것 같아요.
물론 화면이 꺼진 상태에서는 더 빠르고요.
주로 아이패드를 연결할 때는 화면을 계속 켜놓고 써야 하는 상황이니 이정도만 되어도 충분히 만족입니다.
충전 용도보다는 보조용으로 사용하는게 맞는 것 같아요.
설치하면 시계 옆 트레이에 아이콘이 뜨고, 충전 중일 때와 아닐 때의 아이콘 모양이 다르니 충전 되는 걸 눈으로 확인 할 수 있습니다.

◈ ASUS Ai Charger 설치 방법 ◈
공식 홈페이지가 따로 없어서 파일을 직접 첨부했어요.
파일을 다운 받은 후 압축을 풀어줍니다.
폴더 안에 설치파일이 2개가 있는데, 둘 중에 어떤 걸 실행하셔도 상관 없어요.

설치 위치를 지정하는 화면도 전혀 없고, Next를 누르면 바로 설치가 됩니다.
설치 후 재부팅 여부를 묻는 화면이 나오는데 재부팅을 꼭 해 줄 필요는 없어요.
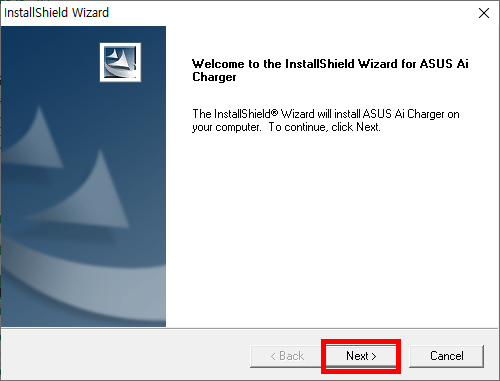
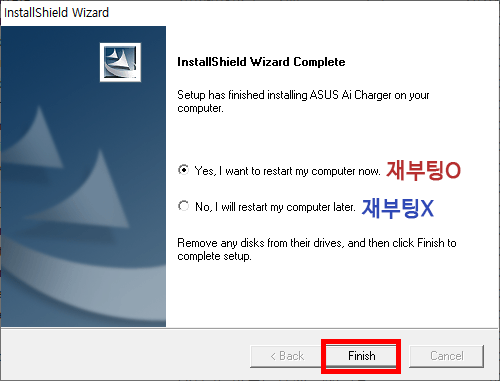
▶ 재부팅O
재부팅 후 프로그램 자동 시작.
▶ 재부팅X
아래 경로로 들어가 AiChargerAP.exe 프로그램 수동 실행.
- 경로 : C(윈도우 설치 드라이브):\Program Files (x86)\ASUS\ASUS Ai Charger
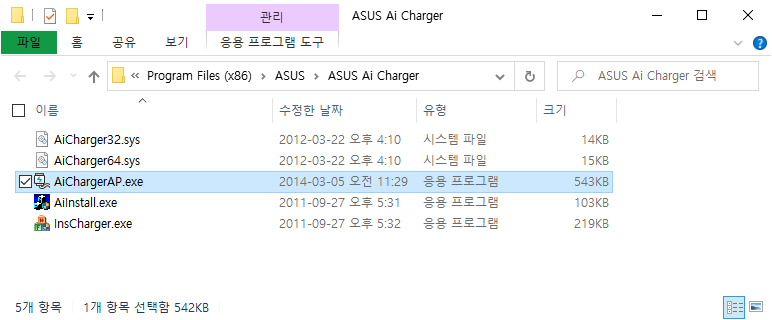
이렇게 설치를 완료한 후, 아이패드를 컴퓨터에 연결해주면 됩니다.
늘 뜨는 창에서 신뢰를 눌러주시면 충전이 잘 되는 걸 볼 수 있습니다.
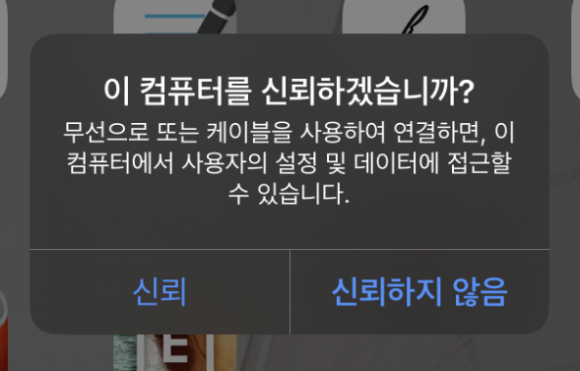
◈ ASUS Ai Charger 종료 & 삭제 방법 ◈
이 프로그램이 설치는 설치인데 윈도우10 기준, 앱 목록에 뜨질 않더라고요.
시계 옆 트레이에 아이콘이 있긴 한데 우클릭도 안되고 아무런 설정이 없어요.
종료도, 뭐도 할 옵션이 없는거죠.
▶ 종료 방법
작업 관리자에서 강제로 끄는 방법 밖에는 없어요.
atkexComSvc.exe 와 AiCharger Application 두 항목을 작업끝내기(E) 버튼으로 종료해주면 프로그램이 종료가 됩니다.
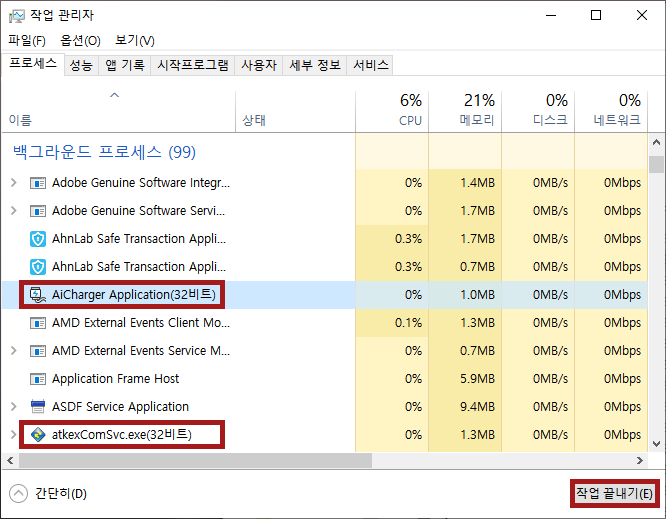
▶ 작업 관리자 여는 법 (2가지)
1. 작업 관리자 검색
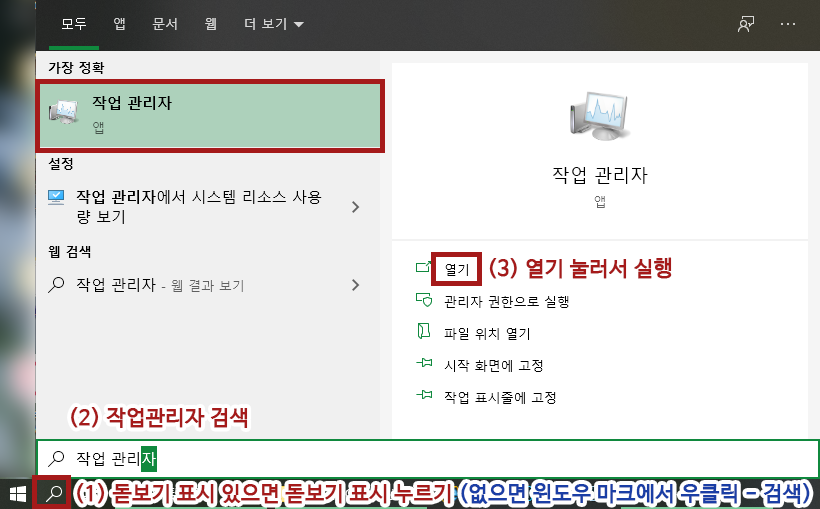
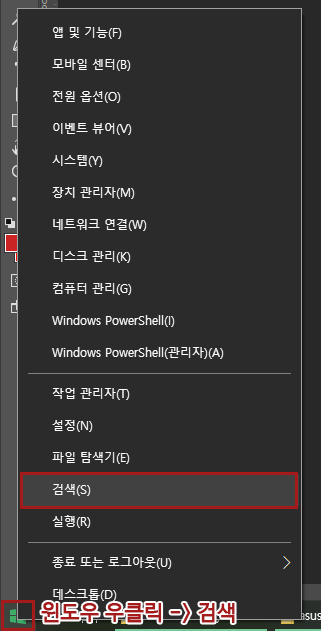
2. 컨트롤(Ctrl) + 알트(Alt) + 딜리트(Delete) 동시에 누른 후 뜨는 창에서 [작업 관리자] 선택
▶ 삭제 방법
프로그램 추가 제거에서 삭제가 가능합니다.

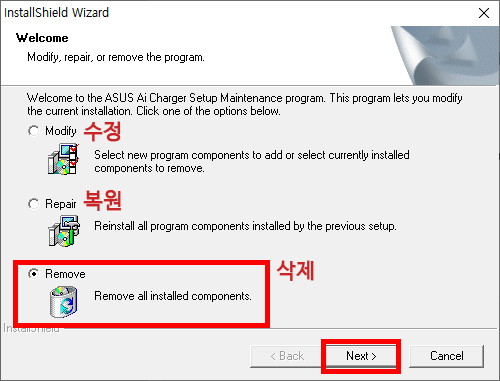
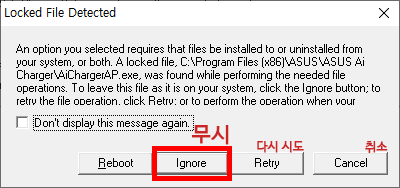

하지만 파일이 완벽하게 지워지지는 않는 것 같더라고요.
가운데 사진처럼 Locked File Detected 라는 창이 뜨는건 AiChargerAP.exe 라고 프로그램이 아직 실행중이어서 그래요.
위에서 재부팅 하지 않고 프로그램 실행할 때 썼던 바로 그 파일입니다.
무시하고 그냥 진행하셔도 상관없고, 다시 시도(Retry)하고 싶으시면 바로 위에 알려드린 것대로 작업 관리자에서 프로그램을 완전히 종료 하신 뒤 Retry하시면 됩니다.

Retry 해도 잔여 폴더는 남아요. 잔여 폴더까지 완전히 삭제하고 싶으시면 프로그램 폴더에 들어가서 ASUS 폴더 자체를 삭제해주세요.
- 경로 : C(윈도우 설치 드라이브):\Program Files (x86)\ASUS
그냥 삭제가 안되면 작업관리자에서 atkexComSvc.exe라는 항목을 종료한 후 삭제하면 됩니다.
이게 약간 병(...) 같긴 한데, 포스팅을 하려면 모든 경우의 수를 다 해보고 써야 직성이 풀린달까요.
재부팅만 몇 번 했는지 모르겠네요.
그래서 알게 된 tmi로는 프로그램을 삭제하고, 실행 프로그램까지 삭제한 후에도 재부팅을 하지 않은 상태라면 충전이 계속 된다는 점...?
재부팅하면 사라지지만요.
사소한 글이지만 도움이 되었길 바랍니다!
안녕😊
'리뷰&팁' 카테고리의 다른 글
| 엣지월 TV 스탠드 거치대로 삼탠바이미 만들기 (삼성 스마트모니터 M7) 추천 (1) | 2023.05.03 |
|---|---|
| 듀얼 모니터 색감 이상할 때, 색깔 서로 다를 때, 해결 방법 (7) | 2021.06.02 |
| 삼성 UHD 32인치 스마트 모니터 M7 S32AM700 듀얼모니터 후기 (4) | 2021.05.26 |
| 스타벅스 기프트 카드, e-Gift Card 선물하는 방법. 스타벅스 어플, 스타벅스 홈페이지 이용하기. 나에게 선물하기. (0) | 2021.01.30 |




