[어도비 라이트룸] 얼굴이 밝고 돋보이게 보정하는 방법
인물 사진은 사용하지 않습니다. 동일 방법으로 보정에 활용 해보세요 :)
노출을 주면 사진이 너무 밝고, 그렇다고 줄이기엔 사람이 너무 어둡고!
그럴 때 유용한, 라이트룸 조정 브러시 기능을 소개합니다!
스냅 촬영 후 보정작업을 하다보면 얼굴 색이 좀 칙칙하게 여겨질 때가 종종 있어요.
그럴 때 사용하면 좋을 기능을 소개합니다.
조정 브러시라는 기능이예요.
[현상] 탭의 오른쪽 아래에 보면 저렇게 긴 붓 모양의 아이콘을 누르면 됩니다.

브러쉬의 크기는 마우스 휠로 쉽게 조절할 수 있고, 노출 1.00은 기본 설정입니다.
정말 브러시처럼 생긴 [조정 브러시] 기능을 누르고 원하는 부분에 빨간색으로 브러시를 챱챱 칠한 뒤, 원하는 수준으로 노출 등을 조절 해주면 됩니다.
저는 기본적으로 노출만 줘서 보정을 하는 편이예요.
TIP.
보정 중인 사진 아래의 [선택한 마스크 오버레이 표시] 를 누르면 브러시가 적용된 빨간 부분을 보이게/안 보이게 설정 가능합니다.
조정 브러시는 이렇게 얼굴이나 물체를 환하게 보정 해주는 건 기본이고,

위 사진처럼 눈 보정, 눈동자 보정이나 치아보정에도 활용 가능합니다.
노출을 줘서 눈의 흰자(공막) 부분이 훨씬 밝아지고, 검정 계열을 내려줘서 밝아진 동공은 어둡게 했어요.
한 가지 더.
브러시를 칠하다보면 넘어가지 않았으면 하는 부분도 침범하는 경우가 있어요.
얼굴을 보정할 때는 크게 상관 없는데, 그래도 알면 좋은 기능도 하나 추가할게요.
자동 마스크라는 기능입니다.
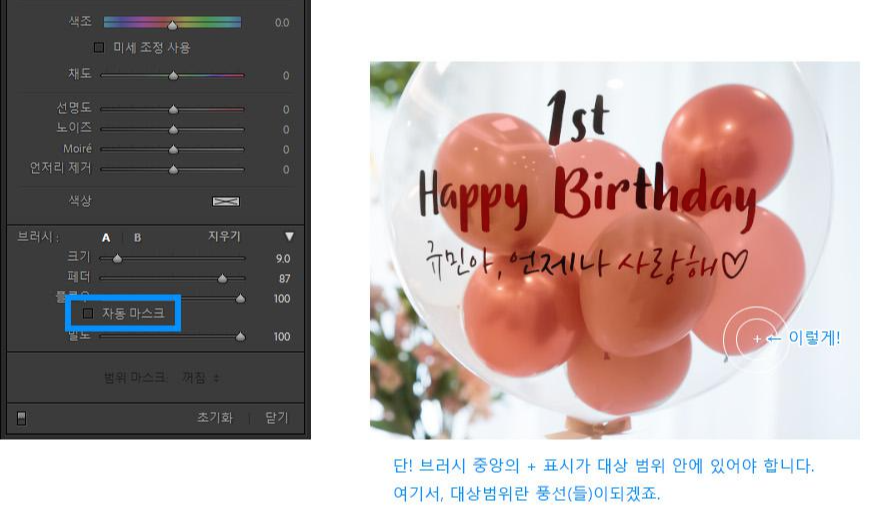
자동 마스크는 브러시를 칠할때 중앙의 + 표시가 칠하는 대상을 벗어나지 않으면 그 대상만 감쪽같이 칠해줍니다.
풍선이 아주 깔끔하게 칠해졌어요.

자동 마스크를 선택하지 않고 그냥 브러시를 칠한다면 이렇게 페더가 적용 된 상태로 칠해집니다.
아무래도 프로그램이라 완벽하지는 않지만, 필요할 때는 충분히 유용한 기능이 될 것 같아요.
라이트룸에는 기능이 너무 많아서 작업 하면서도 계속 배우는 것 같아요.
유용한 기능은 잊지 않게 잘 남겨놔야겠어요.
짧지만 도움이 되었길 바랍니다.
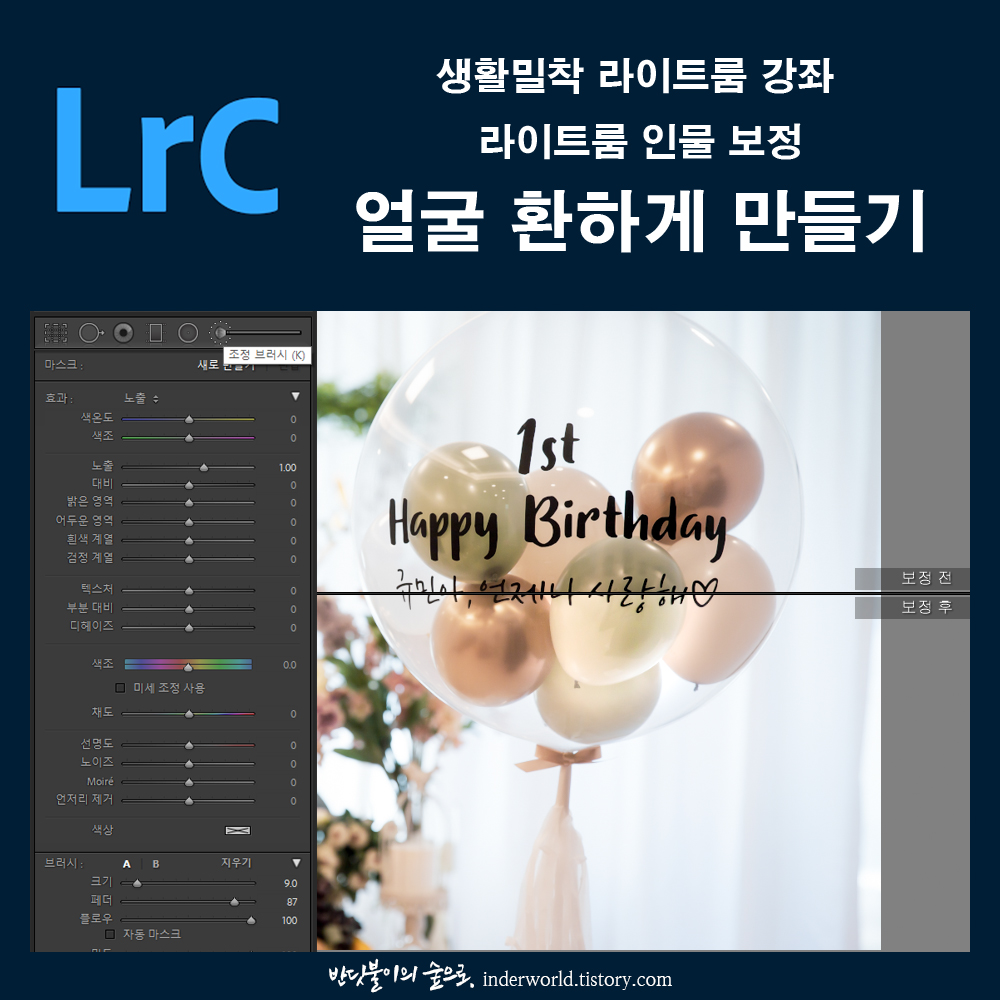
Copyright 2020. inderworld all rights reserved.
